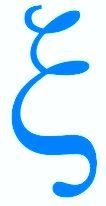L’éditeur de texte
LibreOffice
Éditeur de texte
Outils disponibles
Pour écrire une lettre, il faut utiliser un éditeur de texte.
Vous connaissez certainement Bloc-notes de Microsoft qui appartient à cette famille. Ce logiciel reproduit de manière fiable les caractères frappés au clavier, sans aucune adaptation ou possibilité de les mettre en valeur. Ce qui le rend inutilisable pour écrire une lettre mais ce qui en fait un logiciel appréciable pour prendre quelques notes à la volée.
Microsoft propose WordPad, un logiciel de traitement de texte de base fourni en standard avec Windows. Il permet une mise en forme basique et l’impression. Il ne comprend ni correcteur orthographique ni gestion des styles. Il est bon pour écrire des lettres ou des textes courts. Il est le bas de gamme des éditeurs que vous rencontrez pour écrire un mail ou prendre des notes élaborées. Il ne nécessite pas une formation pointue pour être pleinement utilisé. WordPad a été introduit en premier lieu dans Windows 95 pour remplacer Microsoft Write qui était intégré dans les versions précédentes de Windows. Aujourd’hui, WordPad possède le minimum indispensable à la rédaction d’un simple courrier. Ses fonctionnalités sont rapidement accessibles au commun des mortels et ne demande pas un apprentissage poussé. Malheureusement, Microsoft annonce abandonner ce logiciel dans les futures versions de Windows.
D’autres éditeurs proposent des logiciels intéressants, gratuits pour une utilisation non commerciale et en français mais qui restent peu répandus ou ne sont plus maintenus.
Il ne nous reste que des traitements de texte élaborés, tous inclus dans des suites bureautiques [1] :
- Microsoft Office [2], propose Word, excellent logiciel mais couteux ;
- OpenOffice [3], propose Writer, logiciel libre mais qui parait en perte de vitesse depuis quelques années ;
- LibreOffice [4] , c’est Writer.
Tous trois permettent d’écrire des lettres mais aussi d’épais rapport. Ils intègrent aussi plus ou moins de fonctions complémentaires notamment avec les fichiers au format PDF. De plus, ils sont compatibles dans le sens ou les fichiers générés par l’un d’eux sont lisibles et modifiables par les deux autres.
LibreOffice possède toutes les caractéristiques recherchées pour les logiciels acceptés sur ce site (gratuit, en français et intégré dans le socle interministériel de logiciels libres) et, cerise sur le gâteau, il peut être généré de manière à le faire apparaitre très accessible pour des débutants (les fonctions élaborées, bien que présentes dans le logiciel n’apparaissent plus dans le menu). C’est donc celui que nous utiliserons ici pour les démonstrations. Cependant, comme nous l’avons fait dans le cas des navigateurs par exemple, les utilisateurs de Microsoft Office, d’OpenOffice ou de la version « complète » de LibreOffice sont encouragés à continuer à utiliser leur logiciel.
[1]Une suite bureautique comporte généralement un traitement de texte, un tableur, un logiciel de présentation, un outil de dessin. Il peut également y avoir un programme de manipulation de données, un lecteur de courrier électronique, un calendrier et un carnet d’adresses. Le tout est distribué ensemble comme étant un seul produit.
[3]Suite bureautique libre et gratuite
[4]Suite bureautique libre et gratuite. LibreOffice est intégré au socle interministériel de logiciels libres de l’État français.
Le correcteur orthographique
Caractères absents du clavier français standard
Certains caractères sont infaisables directement avec le clavier français standard : voir "Ce clavier manque de caractères" pour faire le tour des caractères indispensables absents.
Un "éditeur de texte basique" permet essentiellement :
- une mise en forme élémentaire :
- utiliser le presse-papier (copier, couper et coller) ;
- choisir la police de caractère, sa taille, sa mise en forme (gras, italique, barré, exposant, etc.) ;
- mise en forme des paragraphes (retrait, liste, positionnement du texte) ;
- insertion (image, date, etc.).
- l’impression.
La majorité des traitements de texte offrent aujourd’hui un correcteur orthographique. Il corrige bien sûr la majorité des erreurs lexicographiques et parfois même quelques erreurs syntaxiques. Mais son rôle est indispensable pour insérer les caractères absents du clavier et corriger ainsi l’inévitable faute d’orthographe.
Lorsque il n’y a pas de correcteur orthographique, des moyens détournés permettent toujours de s’en sortir mais jamais de façon élégante.
Supports
Écrire une lettre à son garagiste
Travaux Pratiques
Écrire une lettre
Résultat visé
Le résultat à atteindre est donné par le support "Ltr_Garagiste_Objectif". Les étapes suivantes détaillent comment atteindre ce résultat. Cette lettre pourra ensuite vous servir de point de départ pour vos différents courriers.
Si vous savez déjà utiliser un éditeur de texte, vous pouvez démarrer directement comme à votre habitude : WordPad fonctionne comme un éditeur de texte classique. Sinon, suivez les étapes ci-dessous.
La première étape consiste à choisir un éditeur de texte. L’éditeur retenu est WordPad.
On ne procède pas pareil, avec un éditeur de texte, qu’on le ferait avec un stylo et une feuille de papier. Avec l’éditeur de texte, le texte est saisi à la volée puis vient une succession de mises en forme et de corrections. Avec le stylo et la feuille de papier, les deux actions sont entremêlées : la mise en forme et l’écriture vont de pair.
Nous allons tout d’abord saisir le texte lui-même puis les en-têtes.
Utiliser un éditeur de textes basique - WordPad
Écrire une lettre - Texte & signature
Certains caractères sont soit difficile soit impossible à trouver sur le clavier.
Saisir le texte lui-même :
- Ouvrir WordPad & saisir le premier paragraphe.
- Sélectionner [1] toute la saisie, trois méthodes [2] :
- Dans le ruban, onglet "Accueil", dernière rubrique "Édition", cliquer sur "Sélectionner tout" ;
- Avec la souris, Cliquer avant le premier caractère du texte, maintenir le clic gauche enfoncé pour tout sélecter jusqu’au dernier caractère ;
- Touche raccourci : tenir la touche "ctrl" enfoncée et frapper la lettre "A".
- Dans le ruban, onglet "Accueil", rubrique "Police", choisir la police "Verdana", de taille "12".
- Dans le ruban, onglet "Accueil", rubrique "Paragraphe", Interligne : choisir un intervalle de 1,15 et décocher "Ajouter un intervalle de 10 pt après le paragraphe".
- Dans le ruban, onglet "Accueil", rubrique "Paragraphe", choisir "Justifier".
- Puis enregistrer le fichier : dans le ruban, onglet "Fichier", rubrique "Enregistrer sous" : le ranger dans la bibliothèque "Documents" sous le nom "Ltr_Garagiste".
- Finir de saisir le texte en sauvegardant de temps en temps.
- Sauvegarder le fichier. Quitter WordPad.
Utiliser un éditeur de textes basique - WordPad
Écrire une lettre - Émetteur
Ouvrir avec WordPad "Ltr_Garagiste".
Saisir l’adresse de l’émetteur.
Sauvegarder le fichier, plusieurs méthodes :
- Dans le ruban, onglet "Fichier", rubrique "Enregistrer" ;
- Tout en haut cliquer sur la petite disquette ;
- Maintenir la touche Ctrl enfoncé en frappant la lettre S.
Quitter WordPad.
Utiliser un éditeur de textes basique - WordPad
Écrire une lettre - Date et localité
Ouvrir avec WordPad "Ltr_Garagiste".
Rajouter date et lieu de d’émission au niveau de la 1er ligne (utiliser des tabulations) :
« Montrouge le 1er avril 2022 »
Sauvegarder le fichier. Quitter WordPad.
Utiliser un éditeur de textes basique - WordPad
Écrire une lettre - Destinataire
Ouvrir "Ltr_Garagiste".
Saisir dans WordPad l’adresse du destinataire.
Positionner l’adresse à droite en utilisant les retraits :
- sélectionner la totalité de l’adresse - les 4 lignes ;
- cliquer sur l’icône "Augmenter le retrait" dans le menu jusqu’à obtenir un positionnement convenable (au besoin, utiliser l’icône "Réduire le retrait").
Rajouter la référence :
« Référence : 0123456789 »
Sauvegarder le fichier. Quitter WordPad.
Utiliser un éditeur de textes basique - WordPad
Écrire une lettre - Mise en forme du texte
Les actions de mise en forme à effectuer sont celles offertes par WordPad. Mais le principe est toujours le même dès qu’il s’agit d’éditer du texte :
- Sélectionner la zone à traiter [3] (ce peut être tout ou partie du texte)
- Appliquer l’action que l’on sait offerte par l’éditeur du texte.
Ouvrir "Ltr_Garagiste".
Les actions à mener sur une partie du texte demandent un positionnement ou une sélection de caractères, ligne ou paragraphe :
- Faire une liste d’éléments ;
- Mettre en Gras, Souligné, Italique ou barrer certaines parties ;
- Corriger les fautes d’orthographe.
Agrémenter la présentation avec quelques « Retour à la ligne » … Il reste à mettre les caractères indispensables absents du clavier mais cela nécessite de connaitre l’utilisation du presse-papier Windows.
Sauvegarder le fichier. Quitter WordPad.
Supports
[1]Sélectionner c’est « bleuir » une zone.
[2]Les deux dernières possibilités existent pour toutes les fenêtres Windows.
[3]Sélectionner c’est « bleuir » une zone.
[4]Pour télécharger la lettre, faire un clic droit dessus. Dans le menu qui s’affiche choisir “Enregistrer la cible du lien sous...”. Choisir le dossier de stockage : “Téléchargements” par exemple.
Les outils (3/3) - Le presse-papier
WordPad - Insérer les caractères absents du clavier
Le presse-papier de Windows
Principe de fonctionnement
Windows met à la disposition de toutes les applications actives une zone commune qu’elles peuvent utiliser pour stocker provisoirement une information. Il suffit pour cela qu’elles mettent à la disposition de leur utilisateur les fonctions permettant de :
- Copier : l’utilisateur sélectionne un objet (une partie de texte par exemple) et active la fonction "Copier". L’objet sélectionné est copié dans le presse-papier.
- Couper : l’utilisateur sélectionne un objet (une partie de texte par exemple) et active la fonction "Couper". L’objet sélectionné est copié dans le presse-papier et, simultanément, supprimé de son emplacement.
- Coller : l’utilisateur choisit un emplacement (positionne le curseur à un endroit du texte par exemple) et active la fonction "Coller". Le contenu du presse-papier est copié à l’endroit choisi.
Notes :
- Lors des actions copier ou couper, lorsque L’objet sélectionné est copié dans le presse-papier, il chasse le contenu précédent et reste dans le presse-papier jusqu’au copier ou couper suivant. Il est donc possible de coller plusieurs fois le même élément sans le copier ou couper à chaque fois.
- Le contenu du presse-papier n’est pas directement visible.
WordPad et le presse-papier
Utilisation dans une seule fenêtre
Télécharger le fichier "Presse-papier local". Il contient toutes les instructions pour placer des éléments à leur place dans un fichier. À chaque manipulation, il faut :
- sélectionner la zone à copier,
- la copier dans le presse-papier,
- sélectionner la zone de réception,
- y coller le contenu du presse-papier.
Pour sélectionner une zone à copier, 2 possibilités :
- Positionnez la souris au début du texte à sélectionner, appuyez sur la touche MAJ puis cliquez à la fin du texte à sélectionner ;
- Cliquer sur le début du texte, maintenir le bouton de la souris enfoncé et déplacer le curseur jusqu’à la fin du texte à sélectionner et relâcher le bouton de la souris.
Pour copier la zone sélectionnée dans le presse-papier, 3 possibilités :
- Clic droit et choisir copier ;
- Dans le ruban, onglet « Accueil », zone « Presse-papiers » (la première à gauche), choisir copier ;
- Garder enfoncée la touche « ctrl » et frapper sur la touche « C ».
Pour localiser l’emplacement de destination, positionner le curseur à l’aide de la souris. Il est aussi possible de sélectionner une zone à remplacer par le contenu du presse-papier : procéder comme pour la sélection de la zone à copier.
Pour coller le contenu du presse-papier, 3 possibilités :
- Clic droit et choisir coller ;
- Dans le ruban, onglet « Accueil », zone « Presse-papiers » (la première à gauche), choisir coller ;
- Garder enfoncée la touche « ctrl » et frapper sur la touche « V ».
WordPad et le presse-papier
Utilisation avec deux fenêtres
Télécharger les fichiers "Presse-papier origine" & "Presse-papier destination". Ils contiennent toutes les instructions pour placer des éléments à leur place d’un fichier à l’autre. À chaque manipulation, il faut sélectionner la zone à copier dans le fichier origine, la copier dans le presse-papier, choisir la zone de réception dans le fichier destination et y coller le contenu du presse-papier.
Ouvrir les deux fichiers et les positionner côte à côte avec la méthode antérieure à Windows 11 puis avec la nouvelle possibilité lorsqu’elle est disponible. Remarquer les constantes dans les fenêtres Windows :
- les 3 signes en haut à gauche et leur fonction ;
- le déplacement global de la fenêtre ;
- le déplacement des bordures pour ajuster la taille de la fenêtre.
Puis procéder comme précédemment pour copier & coller.
Insérer les caractères absents du clavier
Dans un texte WordPad
Télécharger & ouvrir le fichier "Correction clavier".
Télécharger & ouvrir les fichiers "WordPad - Insérer les caractères absents du clavier".
Placer les deux fenêtres côte à côte.
Copier les caractères absents du clavier & les insérer dans "Correction clavier". Sauvegarder.
Insérer les caractères absents du clavier
Dans la lettre à l’assureur
Ouvrir le fichier contenant votre lettre en cours de rédaction.
Télécharger & ouvrir le fichier "WordPad - Insérer les caractères absents du clavier".
Placer les deux fenêtres côte à côte.
Copier les caractères absents du clavier à insérer dans votre lettre (les caractères spéciaux œ, espace insécable, æ, È et « » ).
Sauvegarder.
Supports
- Presse-papier local_1
- Presse-papier local_2
- Presse-papier origine
- Presse-papier destination
- WordPad - Insérer les caractères absents du clavier
- Correction clavier
Travaux Pratiques
- Compléter des phrases, deux fenêtres :
- Insérer des mots dans des phrases
- Ranger des mots - Préférence
- Ranger des mots - Ordre alphabétique
- Mettre des phrases dans l’ordre
- Retirer des mots dans un texte
Imprimer une lettre
Installer puis utiliser une imprimante
Imprimer un texte - WordPad
Installer l’imprimante
Aller dans les paramètres.
Passer rapidement en revus les différents éléments, s’attarder sur :
- "Système" voir le Windows installé sur la machine et la veille
- "Applications et fonctionnalités"
- "Window Update"
Sélectionner "Bluetooth et appareils" puis "Imprimantes et scanners".
Cliquer sur "Ajouter un appareil"
Installer l’imprimante Brother MFC-J5730DW
Imprimer un texte - WordPad
Imprimer la lettre
Ouvrir le fichier WordPad contenant la lettre.
Imprimer le fichier :
- Dans le ruban, onglet "Fichier", rubrique "Imprimer".
- Touche raccourci : tenir la touche "ctrl" enfoncée et frapper la lettre "P".
Cette dernière possibilité existe pour toutes les fenêtres Windows.
Choisir l’imprimante Brother MFC-J5730DW
Imprimer
Sauvegarder éventuellement le fichier. Quitter WordPad.
Mettre une lettre au format PDF
Utiliser des fichiers PDF
Fichier PDF
Qu’est-ce que c’est ?
Le Portable Document Format [1], communément abrégé en PDF, est un langage de description de page présenté par la société Adobe Systems en 1992 et qui est devenu une norme ISO en 2008.
La spécificité du PDF est de préserver la mise en page d’un document — polices de caractère, images, objets graphiques, etc. — telle qu’elle a été définie par son auteur, et cela quels que soient le logiciel, le système d’exploitation et l’ordinateur utilisés pour l’imprimer ou le visualiser.
Le PDF s’est imposé comme format d’échange (consultation d’écran, impression, etc.) et d’archivage de documents électroniques.
Fichier PDF
Adobe Acrobat Reader DC
Adobe Acrobat est une famille de logiciels mis au point par Adobe Systems, pour manipuler des documents électroniques au format PDF.
Le programme Adobe Acrobat Reader DC (auparavant appelé Adobe Acrobat Reader, puis Adobe Reader) est disponible gratuitement sur le site Web d’Adobe et permet l’affichage et l’impression des fichiers PDF. Les nombreux programmes commerciaux de la gamme Acrobat permettent d’effectuer quelques modifications minimales et d’ajouter des fonctionnalités aux documents PDF (formulaire PDF par exemple). En outre, ils sont fournis avec d’autres modules comprenant notamment un pilote d’imprimante pour créer des fichiers PDF à partir d’applications Macintosh, Microsoft Windows et GNU/Linux.
Acrobat Reader
Installation
L’installation d’un logiciel se fait toujours à partir du site de l’éditeur du logiciel. Cette précaution garantit que le logiciel est installé sans ajout de programme "embarqué". Si vous ne connaissez pas l’éditeur aller le chercher sur Wikipedia [2] en entrant le nom du logiciel en zone de recherche.
Suivre la documentation "Installer Adobe Acrobat Reader DC".
Fichier PDF
Mettre ma lettre au format PDF
- Ouvrir la lettre avec WordPad.
- Imprimer le fichier :
- Dans le ruban, onglet "Fichier", rubrique "Imprimer".
- Touche raccourci : tenir la touche "ctrl" enfoncée et frapper la lettre "P" (Cette dernière possibilité existe pour toutes les fenêtres Windows).
- Choisir l’imprimante "Microsoft Print to PDF"
- Imprimer
- Choisir le dossier pour héberger le fichier PDF résultat. Donner un nom à ce fichier. Lancer l’impression.
- Quitter WordPad.
Ouvrir l’explorateur de fichiers. Visualiser le contenu du dossier retenu précédemment.
Ouvrir le fichier en double-cliquant dessus.
Observer la réaction du système : ouvre-t-il le fichier ? Si oui, avec quel programme ?
Acrobat Reader
Lire un fichier PDF
Ouvrir l’explorateur de fichiers.
Lire la lettre au format PDF avec Acrobat Reader.
Supports
[2]Site : https://fr.wikipedia.org/