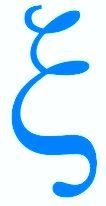Protéger sa machine
Utiliser Adwcleaner - Identifier son anti-virus - Gestion des mots de passe (début)
Adwcleaner
Nettoyage approfondi
AdwCleaner [1] est un logiciel utilitaire créé afin de supprimer en toute sécurité les programmes installés contre votre gré. Ces logiciels (appelés malwares) ont pu s’immiscer sans votre consentement (ou par mégarde) lors de l’installation de logiciels sur votre système. Vous êtes l’unique responsable de l’installation de ces logiciels indésirables... bien souvent abusé par un dispositif douteux.
Ces malwares peuvent nuire au bon fonctionnement du système, ce sont :
- Les logiciels publicitaires (adwares) qui affichent des fenêtres secondaires non sollicitées (popups)
- Les barres d’outils (toolbars) greffées à votre navigateur web
- Les détournements de page de démarrage (hijackers)
- D’autres programmes potentiellement nuisibles (PUP/LPI) ou légitimes mais superflus.
Le logiciel Adwcleaner n’est pas conçu pour être installé de manière durable sur votre machine. Il faut le télécharger puis l’exécuter dans la foulée. Par contre, il est portable, ce qui signifie qu’il est possible de le lancer sans aucune installation système même depuis une clé USB.
Son utilisation se fait en 3 étapes successives :
- L’analyse du système
- L’affichage optionnel d’un rapport et sélection des éléments à supprimer
- La suppression avec redémarrage de l’ordinateur si nécessaire
Une fois terminé, AdwCleaner vous invitera à consulter un rapport de suppression des dits programmes.
Les systèmes de protection de la machine
Les antivirus
Un antivirus est un programme capable de détecter la présence de virus sur un ordinateur et, dans la mesure du possible, de le désinfecter. Un tel logiciel est indispensable. De base, Windows fournit Windows Defender qui est actif par défaut. Cependant, celui-ci s’efface pour laisser la place au logiciel que vous avez choisi d’installer, sans autre forme de procès...
Il n’est pas toujours évident qu’un utilisateur sache quel logiciel le protège. Heureusement, Windows peut vous l’indiquer.
De toute façon, il est inutile de remplacer Windows Defender, fourni avec Windows, par un autre antivirus gratuit : à ce niveau, tous se valent... autant garder celui du constructeur. Par contre, si vous achetez un antivirus, c’est parce qu’il vous offre des fonctionnalités complémentaires qui vous conviennent : coffre-fort numérique, utilisation sur plusieurs machines hétéroclites (ordinateur, tablette, téléphone), etc.
Les systèmes de protection de la machine
Les autres dispositifs
Les autres éléments de protection :
- Pare-feu : cette fonction ne sera pas décrite (trop technique & naturellement assurée par Windows depuis plusieurs années).
- Protection Web : concerne la publicité intrusive reçue lors des promenades sur Internet. Cet aspect autrefois négligeable devient préoccupant bien que non vital. Il sera abordé plus tard.
- Gestion des utilisateurs : cet aspect est l’un des aspects fondamentaux d’une bonne protection et est entièrement à la charge de l’informatidien : il fera l’objet d’une étude dans les prochaines séances (Windows possède des outils suffisants qu’il suffit de mettre en place).
- Gestion des mots de passe : encore un aspect fondamental entièrement à la charge de l’informatidien. Les prochaines séances seront consacrées à cet aspect.
Les mots de passe
Réflexions sur choix & gestion
Un bon mot de passe doit être :
- difficile à trouver pour les autres ;
- facile à retrouver pour soi-même.
Pour qu’il soit difficile à trouver par les autres, il faut choisir un mot de passe :
- utilisant des caractères de tous types et en nombre suffisant ;
- inaccessible physiquement ou par déduction.
Le site [2] permet de se rendre compte de la solidité d’un mot de passe.
Il faut éviter que le mot de passe soit facilement accessible à quelqu’un d’extérieur même vous connaissant un peu. Par accessible on entend :
- Physiquement (post-It sur l’écran, fichier simple, etc.) : l’endroit de stockage, s’il existe, n’est pas à la portée d’autres que vous (l’idéal étant votre mémoire)
- Sa construction n’est pas triviale (comme "AZERTY", "01234", un prénom proche, etc.)
- Et, bien sur, il ne doit pas être divulgué.
Un bon mot de passe doit pouvoir être conservé en mémoire sans avoir à être écrit et sans risquer d’être oublié au moment où il doit être utilisé. Le mot de passe doit être le résultat d’un exercice mnémotechnique car les humains mémorisent plus facilement les informations complexes lorsqu’elles suivent une construction logique.
Le mot de passe doit avoir une utilisation unique (un par site). Les plus sensibles doivent être renouvelés de temps en temps. Le mot de passe pour un site comme l’adresse mail peuvent être récoltés en grand nombre par les hackers en piratant un site.
Un site pour savoir si votre adresse mail a été piratée chez un fournisseur de services et donc si elle est connue des pirates : « Have I Been Pwned ? » [3] (que l’on pourrait traduire par « est-ce que je me suis fait avoir ? »)
Tout ça est très compliqué à gérer. C’est même infaisable sans assistance si on veut tout respecter. Heureusement il est possible de se faire aider par un gestionnaire de mot de passe.
Supports
[1]Site officiel : https://fr.malwarebytes.com/adwcleaner/
[3]Adresse : https://haveibeenpwned.com/
Protéger sa machine
Installer KeePass
KeePass
Introduction
À moins d’avoir une mémoire d’éléphant ou une activité en ligne très réduite, l’usage d’un gestionnaire de mots de passe est aujourd’hui une nécessité. Cherchant les logiciels disponibles, votre regard s’arrêtera forcément sur le logiciel libre KeePass, un gestionnaire de mots de passe gratuit et en français.
KeePass
Coffre-fort
KeePass [1] fournit d’abord un coffre-fort servant à stocker vos mots de passe :
- Avantage : les données qu’il contient sont cryptées et donc incompréhensibles à ceux qui n’en ont pas la clef.
- Inconvénient : il faut se rappeler cette clef-là mais que celle-là. Il est impératif de ne pas perdre cette clef : l’accès au coffre-fort serait perdu (le contenu serait totalement inaccessible).
KeePass
Sécurité
KeePass offre toutes les garanties de sécurité possibles : c’est un logiciel libre (son code est public et ne peut donc y dissimuler d’arnaque), les modes de cryptages sont les plus sécurisants (utilisés par les banques notamment), le logiciel existe et est utilisé depuis plusieurs années. Il fait partie du Socle Interministériel de Logiciels Libres.
Bien sûr, il faut sauvegarder le coffre-fort mais, même si cette sauvegarde tombe en de mauvaises mains, les mots de passe restent inaccessibles. Et même mieux, le fichier peut être sur une clef USB et accompagner son utilisateur sans courir de risque de piratage. En cas de perte, le fichier est illisible sans sa clef.
KeePass
Spécial mot de passe
KeePass est un logiciel spécialisé, son utilisation ne se limite pas à celle d’un simple coffre-fort :
- Les mots de passe peuvent être classés en différentes catégories (Windows, réseau, Internet, courriels, banque…).
- Possibilité de programmer un renouvellement de ses mots de passe.
- Possibilité de connexion automatique au site (il suffit de positionner le curseur sur le champ de saisie de l’identifiant et de demander l’exécution de la saisie automatique pour se connecter).
- Aide à la génération de mots de passe fiables : un générateur de mots de passe est incorporé, il engendre des mots de passe à la demande (longueur, types de caractère à utiliser, etc.).
- Utilisation sur les ordinateurs de tous types (Windows, Apple, Unix), les Smartphones, les tablettes, etc.
- Une version portable permet d’emporter KeePass avec soi (clef USB par exemple) : il est inutile de l’installer sur une machine de prêt.
KeePass
Installation
Il est fortement conseillé de prendre la version 2.x de KeePass, qui dispose de beaucoup plus de fonctionnalités. Elle est disponible en deux variantes :
- Installer pour une installation sur PC,
- Portable pour un lancement depuis une clé USB.
L’installation de KeePass se fait en deux phases :
- Installation proprement dite : télécharger puis exécuter l’installateur de KeePass,
- Traduire le logiciel en français : télécharger le fichier français, le mettre en place dans la bibliothèque KeePass et activer la version française.
Supports
[1]Site officiel : https://keepass.fr/
Protéger sa machine
Utiliser KeePass
KeePass
Démarrage
Créer la base de données - Voir « Bien démarrer avec KeePass », chapitre 1
Lancer KeePass.
- "Fichier" -> "Nouveau"
- Lire l’information "Nouvelle base de données"
- Bien mémoriser le nom du fichier (extension .kdbx) et son emplacement
- Créer et mémoriser la clef principale
- Donner un nom à la base et la décrire
- Imprimer la feuille de secours et la documenter à la main.
KeePass
Introduction
La fenêtre de KeePass - Voir « Utiliser KeePass », chapitre 2
- En-tête classique Windows :
- Nom du fichier contenant la base de donnée associée,
- Bouton pour réduire en barre des tâches,
- Bouton Plein écran / réduire la fenêtre.
- Bouton Fermer KeePass et la fenêtre associée.
- Ruban du menu.
- Arborescence des dossiers.
- Entrée contenues dans le dossier sélectionné.
- Champ "Remarques" de l’entrée sélectionnée.
Cette fenêtre se manipule comme toutes les fenêtres Windows.
Ruban du menu en deux lignes :
- Une ligne de menus déroulants.
- Une ligne d’icônes.
La ligne des menus déroulant est classique et son utilisation est intuitive.
Pour savoir ce qui se cache derrière une icône, laisser le curseur de la souris dessus pendant un court instant pour voir apparaître une infobulle.
KeePass
Gestion des groupes
Créer & Supprimer des groupes ou des sous-groupes - Voir « Utiliser KeePass », chapitre 3.1
- Supprimer un groupe
- Fonctionnement de la Corbeille
- Vider la corbeille
- Ajouter un groupe : "Fournisseur"
- Ajouter un sous-groupe à un groupe : "Fournisseur de service"
KeePass
Gestion des entrées
Créer une entrée - Voir « Utiliser KeePass », chapitre 3.2
- Donner un titre indiquant le "Fournisseur de service" : "La Poste"
- Choisir une icône
- prénom.nom@laposte.net
- Entrer le mot de passe propre à ce site
- Visualiser le mot de passe
- Utiliser le générateur de mot de passe
- Confirmer le mot de passe
- KeePass donne une idée de la qualité du mot de passe
- Documenter l’adresse URL de connexion au site
- Donner quelques remarques (Avatar, etc.)
KeePass
Connexion automatique
Utiliser la connexion automatique - Voir « Utiliser KeePass », chapitre 3.3
KeePass
Compléments
Les facilités offertes par KeePass :
- Importer sa base de données
- Utiliser la saisie automatique sur la majorité des sites
- Sauvegarder et synchroniser ses mots de passe
- Utiliser sa base de données en mobilité
Supports
Protéger sa machine
KeePass - Créer un compte "La Poste"
KeePass
Créer un compte sur La Poste
- Rechercher le site
- Créer le compte en documentant KeePass au fur et à mesure
- Se déconnecter
- Se connecter avec la procédure automatique
Supports