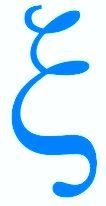Navigation proprement dite
Fenêtres, onglets & historique
Fenêtres & onglets
Qu’est-ce que c’est ?
Comme tous les programmes Windows et, de ce fait, comme tous les navigateurs, Firefox s’ouvre dans une fenêtre Windows.
Comme certains programmes, il est possible d’ouvrir plusieurs fois Firefox ce qui se traduira par l’ouverture d’autant de fenêtres.
L’ouverture d’une fenêtre correspond à l’ouverture de son premier onglet sur le site choisi pour la page d’accueil. Il est possible d’ouvrir plusieurs onglets dans une fenêtre.
Ouvrir plusieurs onglets sur une même fenêtre est très pratique, cela évite en effet de surcharger votre écran avec un nombre important de fenêtres. Néanmoins, si vous effectuez, au cours d’une même session, deux tâches bien distinctes nécessitant chacune plusieurs onglets (par exemple des activités liées à votre travail et d’autre dédiées à vos loisirs), il est utile de les séparer en deux fenêtres indépendantes, pour s’y retrouver plus facilement et gagner du temps.
Les fenêtres
Lancer Firefox
C’est ouvrir la première fenêtre. Firefox se lance comme une application classique :
- effectuer un double clic sur l’icône du raccourci Mozilla Firefox présente sur votre bureau ;
- effectuer un clic droit sur l’icône du raccourci Mozilla Firefox présente sur votre bureau. Un menu déroulant apparaît. Cliquez sur Ouvrir, situé tout en haut de cette petite fenêtre.
- effectuer un clic droit sur l’icône du raccourci Mozilla Firefox présente sur votre barre des tâches et choisir Ouvrir une nouvelle fenêtre.
Les fenêtres
Ouvrir une nouvelle fenêtre
Si trop d’onglets sont ouverts sur une même fenêtre de Firefox, pour fluidifier la navigation et y voir plus clair, il suffit d’ouvrir un nouvel onglet dans une nouvelle fenêtre. Les activités seront ainsi séparées pour une meilleure organisation :
- Procéder comme pour lancer Firefox.
- Le même résultat peut être obtenu en utilisant le raccourci clavier [Ctrl N].
Les fenêtres
Rouvrir une fenêtre accidentellement fermée
La navigation Web donne souvent tendance à ouvrir de nombreuses fenêtres et/ou onglets sur le navigateur. Il arrive de fermer accidentellement une fenêtre encore utile. Dans la plupart des cas, cette fenêtre fermée récemment est récupérable.
La réouverture d’une fenêtre rouvrira également tous les onglets que la fenêtre contenait lors de sa fermeture.
Sélectionner le menu de l’application Firefox (triple ligne horizontale dans le coin supérieur droit de la fenêtre de Firefox), puis sélectionner Historique. Ensuite, sélectionnez Fenêtres récemment fermées.
De là, il est possible de sélectionner une fenêtre récemment fermée pour la rouvrir. Ou bien, rouvrir toutes les fenêtres récemment fermées en cliquant sur Rouvrir toutes les fenêtres en bas de la liste.
Si la fenêtre à rouvrir n’est pas répertoriée, cela peut être dû au fait que la fenêtre a été fermée il y a trop longtemps ou qu’il y a eu trop de fenêtres fermées entre les deux manipulations.
Au lieu de parcourir le menu et les options, on peut rouvrir rapidement la fenêtre fermée dans Firefox en appuyant sur le raccourci clavier [Ctrl Shift N]. Répétez en appuyant sur les touches de raccourci pour rouvrir les fenêtres dans l’ordre inverse de celui dans lequel elles ont été fermées.
Les onglets
Ouvrir un nouvel onglet
Les onglets permettent de ne conserver qu’une seule fenêtre du navigateur ouverte à l’écran tout en naviguant au sein de plusieurs pages internet (une par onglet). C’est très pratique sur les petits moniteurs des ordinateurs portables, pour ne pas multiplier les fenêtres du navigateur ouvertes simultanément.
Pour ouvrir un nouvel onglet, cliquer sur le bouton + placé tout à droite sur la barre des onglets ouverts. Vous pouvez également utiliser le raccourci clavier [Ctrl T].
Un nouvel onglet s’ouvre dans la même fenêtre du navigateur. Naviguer jusqu’au site à afficher.
Il est aussi possible de réagencer les onglets dans la fenêtre. Pour cela faire glisser l’onglet souhaité devant ou derrière un autre onglet.
Enfin, effectuer un clic droit sur le nom d’un onglet, permet d’effectuer un ensemble d’opération comme le fermer, fermer tous les autres ou encore fermer les onglets placés à sa droite, etc.
Les onglets
Rouvrir un onglet accidentellement fermé
La navigation Web donne tendance à ouvrir de nombreux onglets sur le navigateur. Il arrive de fermer accidentellement un onglet encore utile. Dans la plupart des cas, il est possible de récupérer l’onglet fermé.
Si la fenêtre concernée est toujours ouverte, il est possible de le rouvrir rapidement en cliquant simplement avec le bouton droit sur n’importe quel onglet ouvert ou sur n’importe quel espace vide dans la zone d’onglet, et en sélectionnant Rouvrir l’onglet fermé. Cela rouvrira toujours le dernier onglet fermé dans la fenêtre actuelle.
Il est possible de répéter cette action pour continuer à rouvrir les onglets récemment fermés dans la fenêtre actuelle.
Le raccourci clavier [Ctrl Shift T] exécute la même action de réouverture de l’onglet fermé.
Les raccourcis de navigation
Les essentiels
[Espace] descendre dans la page
[Maj Espace] remonter dans la page
[Ctrl F] rechercher dans la page
[Ctrl W] fermer l’onglet
[Ctrl T] nouvel onglet
[Ctrl Maj T] restaurer un onglet récemment fermé
[Ctrl N] nouvelle fenêtre
[Ctrl Maj N] restaurer une fenêtre récemment fermée
[Ctrl H] historique
[Ctrl Maj Suppr] supprimer l’historique récent
Marque-page
Favoris de Firefox
Marque-pages
Documentation Mozilla
Les marque-pages (appelés favoris dans Microsoft Edge) sont des liens enregistrés vers des pages web qui facilitent le retour à vos endroits favoris. Cet article [1] explique les principes de base de création et de gestion des marque-pages.
[1]URL - https://support.mozilla.org/fr/kb/marque-pages-firefox.
Téléchargement
Trouver et gérer les fichiers téléchargés dans Firefox
Le panneau des téléchargements et votre bibliothèque gardent trace des fichiers que vous téléchargez en utilisant Firefox. Cet article [1] explique comment accéder aux fichiers que vous téléchargez dans Firefox et comment configurer vos paramètres de téléchargement.
[1]URL - https://support.mozilla.org/fr/kb/trouver-gerer-fichiers-telecharges.
Gestionnaire de mots de passe
Il ne remplace pas un bon gestionnaire de mots de passe comme KeyPass mais, bien utilisé, il en est une bonne alternative.
Mots de passe enregistrés dans Firefox
Retenir, supprimer et changer les mots de passe
Firefox conserve de manière sûre les identifiants et mots de passe pour accéder aux sites web, puis remplit automatiquement les champs correspondants lors des visites ultérieures à ce même site. Il permet de gérer Les identifiants stockés grâce à sa fonctionnalité intégrée de gestion des mots de passe. Cet article [1] montre comment enregistrer, afficher, modifier, gérer, supprimer et protéger les mots de passe dans Firefox, mais aussi comment désactiver cette fonctionnalité.
Emplacement des mots de passe
Où sont stockés les noms d’utilisateur et mots de passe ?
Firefox a-t-il enregistré mes identifiants de connexion (nom d’utilisateur et mot de passe) ? Ce site web les a-t-il enregistrés ? Comment puis-je contrôler lesquels sont entrés automatiquement sur les sites web ?
Cet article [2] explique comment conserver vos identifiants de connexion afin que vous puissiez contrôler ce qui se produit automatiquement.
Mot de passe principal
Utiliser un mot de passe principal pour protéger les identifiants et mots de passe enregistrés
Firefox peut enregistrer vos identifiants et mots de passe pour accéder aux services en ligne, tels que votre banque en ligne et vos comptes de courrier électronique. Si vous partagez un ordinateur avec quelqu’un d’autre, il vous est recommandé d’utiliser un mot de passe principal. Cet article [3] explique comment faire.
Après la définition et la mise en place de votre mot de passe principal, une invite de saisie s’affiche, une fois par session de Firefox, quand Firefox a besoin d’accéder aux mots de passe stockés. Il en va de même quand vous voulez ajouter, modifier, supprimer ou afficher un mot de passe.
[1]URL - https://support.mozilla.org/fr/kb/gestionnaire-mots-passe.
[2]URL - https://support.mozilla.org/fr/kb/ou-sont-stockes-noms-utilisateur-mots-passe.
[3]URL - https://support.mozilla.org/fr/kb/utiliser-mot-passe-principal-proteger-identifiants.