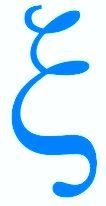Dialogue homme - machine (1/5)
Utilité de l’ordinateur
Dialogue homme - machine : les bases
Mise en place
Préparer son poste de travail
Au préalable, les ordinateurs de prêt ont été configurés, leurs utilisateurs ont été générés.
Un ordinateur portable sert de cobaye. L’un des formateur présente les différentes parties :
- Le bloc unité centrale & écran ;
- La souris ;
- Le raccordement électrique en deux parties : secteur & ordinateur.
Puis il monte la machine :
- Relier les deux parties du raccordement électrique. Brancher au secteur. Brancher à l’ordinateur.
- Brancher la souris USB. Mettre l’interrupteur sur ON pour la souris sans fil (expliquer succinctement les 3 types de raccordement). La souris se positionne à droite ou à gauche suivant que l’on est droitier ou gaucher.
- Ouvrir le bloc unité centrale & écran. Appuyer sur l’interrupteur de la machine. La regarder se lancer.
- Choisir l’utilisateur, documenter le mot de passe, etc. jusqu’à l’affichage du bureau.
Chacun part monter sa machine...
À quoi sert un ordinateur ?
Avant d’être une obligation...
Avec un ordinateur on peut :
- Écrire une lettre et l’envoyer : avant il fallait papier et stylo puis une enveloppe et un timbre. En cas d’erreur, il fallait rayer ou recommencer. Avec l’ordinateur, vous pouvez écrire une lettre et l’envoyer n’importe où dans le monde gratuitement et sans quitter votre domicile. Vous pouvez même y joindre des photos, de la musique, des documents, etc.
- Ranger et classer des documents (photos, documents bancaires, etc.) : avant il fallait des pochettes pour ranger les documents, des classeurs pour ranger les pochettes, une armoire pour ranger les classeurs, une pièce pour mettre l’armoire... Plus vous aviez de document et plus il fallait de matériel et de place chez vous. L’ordinateur correspond à un meuble immense dans lequel on peut ranger énormément de document.
- Écouter de la musique : avant il fallait une chaîne et il fallait changer régulièrement le CD. Maintenant, vous pouvez écouter plusieurs heures de titres choisis par vous dans l’ordre que vous souhaitez et sans intervenir.
- Regarder et stoker ses photos : avant il fallait faire développer les photos les ranger dans un album, stocker les albums etc. Aujourd’hui vous pouvez mettre des milliers de photos dans votre ordinateur, les classer par album, les consulter quand vous voulez, les envoyer à des amis et les protéger de la poussière et du temps.
- Trouver une information : avant il était compliqué de trouver une information, il fallait aller à la bibliothèque, acheter des revues spécialisées... avec Internet on peut accéder à toute information depuis chez soi et dans un temps record.
- Visiter/utiliser des sites administratifs (impôts, Retraite, sécurité sociale, etc.), commerciaux ou d’intérêts personnels (musés, ville, généalogie, etc.)
Structure de l’ordinateur
De quoi est-il constitué ?
Nous verrons cela au fur et à mesure. Dans un premier temps, considérons qu’il se réduit à une boîte : l’unité centrale, son « cerveau ».
Pour utiliser un ordinateur nous avons besoin de communiquer avec lui et lui avec nous.
- Pour communiquer avec l’ordinateur : le clavier, la souris, c’est ce qui lui permet de recevoir les ordres que nous lui donnons.
- Pour que l’ordinateur communique avec nous, il y a l’écran, c’est ce qui lui permet de nous transmettre les résultats demandées.
Communiquer avec l’ordinateur - La souris
Droitier/gaucher, comment la tenir, le clic droit suffit pour l’instant, le curseur
Leur expliquer comment est faite la souris :
- Dessous : un lecteur de mouvement.
- Dessus ; le bouton droit, le bouton gauche et, au centre, la molette (ou roulette).
Les droitiers mettent la souris à la droite de l’ordinateur, les gauchers, à gauche.
Positionner la main sur la souris :
- Mettre les boutons de la souris vers le haut.
- Poser la main derrière la souris.
- Placer le pouce et l’annulaire de chaque côté.
- Positionner, sans appuyer, l’index et le majeur chacun sur l’un des deux boutons (l’affectation change suivant qu’on est droitier ou gaucher).
À partir de ce moment, on ne regarde plus que l’écran !
Le curseur de la souris est la flèche qui bouge quand on déplace la souris.
Bloc-Notes
Placer Bloc-Notes sur la barre des tâches pour chaque machine
Pour ce faire :
- répartir les machines entre les assistants ;
- voir le tutoriel « Afficher & paramétrer Bloc-notes » à la fin de l’article.
Donner un ordre à l’ordinateur
Lancer Bloc-Notes
(Bloc-Notes est épinglé dans la barre des tâches : un seul clic permet de le lancer)
Lancer Bloc-Notes (exemple d’un ordre donné à la machine) voir sa traduction sur l’écran (employer le terme « fenêtre » d’où Windows). Remarquer l’association entre "Je lance l’application" & "Une fenêtre dédiée s’ouvre".
Remarquer que le curseur de la souris n’est plus une flèche mais une barre verticale (aspect contextuel de la représentation de la souris).
Le curseur dans le texte
Indicateur Bloc-Notes
Différence avec le curseur de la souris :
- Toujours présent quand on a la possibilité d’écrire.
- Détermine l’endroit exact où va apparaître le texte que l’on saisit (frappe sur le clavier).
- Il se décale vers la droite au fur et à mesure de la saisie.
- Leur faire visualiser en leur faisant taper une phrase.
Pour déplacer le curseur, on utilise les flèches directionnelles ou la souris. On ne peut déplacer le curseur qu’aux endroits où il y a déjà du texte.
Leur faire visualiser, plus tard, sur du texte déjà saisi.
Clavier
Une norme de fait - Pas de normalisation
Distribuer une image du clavier (voir le document à la fin de l’article).
Expliquer pourquoi AZERTY.
Les lettres, c’est les touches qui n’ont qu’un caractère écrit dessus sauf pour le E.
II suffit de taper sur une touche pour faire apparaître le caractère écrit dessus.
Si l’on maintient la touche enfoncée, le caractère se reproduit jusqu’à ce qu’on la lâche.
Description des touches
Les principales
- La touche « Espace ».
- Les 3 positions sur une touche.
- Le retour à la ligne ou "Entrée".
- Les touches « Suppr » & « Suppr arrière ».
- Bloquer en majuscules.
Première frappe
Faire écrire
- L’alphabet, l’alphabet à l’envers.
- Nom & Prénom.
- Des phrases choisies par chacun.
- Pangramme_01 (à distribuer).
Éteindre & nettoyer l’ordinateur & l’espace de travail
Ceux qui sont venus avec une machine, éteignent la machine sous notre surveillance, ils servent d’exemples aux autres. Débrancher, ranger les cordons, etc.
Supports :
Dialogue homme - machine (2/5)
La souris
Allumer l’ordinateur
Évaluation : observer & corriger
Les machines ont été configurées (voir article précédent "02. Dialogue homme - machine (1/5)").
Les faire monter et démarrer leur ordinateur, choisir l’id et saisir le mot de passe, se mettre sur « Bloc-notes ». Un volontaire fait la démonstration pour les autres qui le regardent... Un autre si nécessaire... Chacun part à sa place monter & démarrer sa machine
Le clavier
Évaluation : observer & corriger
Faire lancer Bloc-notes.
Reparler du « retour à la ligne », de « espace » et de « suppression » & « suppression arrière ».
Les pangrammes : qu’est-ce que c’est, utilisation…
Distribuer Pangramme_02 (voir supports en fin d’article). Les faire saisir le pangrammes en insistant sur les curseurs « Souris » et « Clavier ».
Les plus rapides attendent les plus lents.
Faire un point.
Rappeler l’emplacement des lettres accentuées.
Distribuer Pangramme_03 (voir supports en fin d’article).
La souris
Rappel
Elle permet d’agir sur les programmes, de choisir une action, de déplacer le curseur.
Leur expliquer comment est faite la souris :
- Dessous : un lecteur de mouvement.
- Dessus ; le bouton droit, le bouton gauche et, au centre, la molette (ou roulette).
Les droitiers mettent la souris à la droite de l’ordinateur, les gauchers, à gauche.
Positionner la main sur la souris :
- Mettre les boutons de la souris vers le haut.
- Poser la main derrière la souris.
- Placer le pouce et l’annulaire de chaque côté.
- Positionner, sans appuyer, l’index et le majeur chacun sur l’un des deux boutons (l’affectation change suivant qu’on est droitier ou gaucher).
À partir de ce moment, on ne regarde plus que l’écran !
Donner un ordre à l’ordinateur
Lancer Firefox
(Firefox est épinglé dans la barre des tâches : un seul clic gauche permet de le lancer)
Lancer Firefox (exemple d’un ordre donné à la machine) voir sa traduction sur l’écran (employer le terme « fenêtre » d’où Windows). Remarquer l’association entre "Je lance l’application" & "Une fenêtre dédiée s’ouvre".
Remarquer que la page d’accueil est le moteur de recherche Qwant (expliquer sommairement ce que c’est, nous y reviendrons plus tard), cette page a été choisie par nous.
Donner un peu de vocabulaire : barre des menus, adresse URL, onglets, barre des favoris.
La souris
Site de la souris Weebly - Position de l’utilisateur
Expliquer le mécanisme :
- connexion au site ;
- le site envoie du code dans plusieurs langages ;
- le navigateur interprète ce code.
Cliquer sur "La souris Weebly".
Le menu du site est à gauche, il démarre sur "Contact".
Revoir la position des doigts. Voir la position du bras.
La souris
Site de la souris Weebly - La souris à l’écran
Menu "À l’écran" pour voir toutes les formes de la souris à l’écran. Ces formes nous renseignent sur ce qui se passe ou nous attends en cas de clic.
La souris
Site de la souris Weebly - Bouton gauche de la souris
Menu à "Simple ou double clic ?" : utilisation du bouton gauche de la souris
C’est le bouton le plus utilisé, 3 façons de s’en servir :
- Le clic (appuyer puis relâcher le bouton).
- Le double clic (cliquer 2 fois de façon rapprochée sans déplacer la souris).
- Le clic glissé (maintenir le bouton enfoncé en déplaçant ensuite la souris).
Faire faire l’exercice.
Menu à "Glisser - Poser" : faire la manipulation.
La souris
Site du Club - Molette ou roulette
Aller sur le site du Club.
La molette de la souris s’utilise :
- pour faire défiler le contenu de la fenêtre.
- pour agrandir les éléments dans la fenêtre en utilisant la touche "CTRL" (laisser appuyé) et rouler la molette.
La souris
Site du Club - Naviguer dans un menu
Présenter le menu. Les faire naviguer dans le site.
La souris
Site du Club - Jouer
Aller sur la partie "Internet" puis sur "Passetemps". Les faire jouer au Memory.
Supports
Dialogue homme - machine (3/5)
Clavier (accents), la fenêtre (structure générale, dimensionnement, lien avec le programme associé)
Le clavier
Évaluation : observer & corriger
Faire lancer Bloc-notes.
Avec Bloc-notes faire remarquer les 3 boutons en haut à droite de toutes les fenêtres :
- réduire dans la barre des tâches ;
- "Plein écran" ou "Fenêtre" :
- fermer la fenêtre & le programme associé.
Déplacer la fenêtre dans l’écran en l’attrapant par le ruban supérieur.
Agrandir la fenêtre en saisissant en haut, bas, droite & gauche puis les angles.
Distribuer Pangramme_03 (voir supports en fin d’article). Les faire saisir le pangrammes.
Les plus rapides attendent les plus lents.
Sauvegarder la saisie puis fermer Bloc-notes.
Faire un point.
Exercice pratique : clavier & souris
Utilisation de wiktionnaire
Lancer Firefox.
Avec Firefox faire remarquer les 3 boutons en haut à droite de toutes les fenêtres :
- réduire dans la barre des tâches ;
- "Plein écran" ou "Fenêtre" :
- fermer la fenêtre & le programme associé.
Déplacer la fenêtre dans l’écran en l’attrapant par le ruban supérieur.
Agrandir la fenêtre en saisissant en haut, bas, droite & gauche puis les angles.
Rappeler le mécanisme :
- connexion au site ;
- le site envoie du code dans plusieurs langages ;
- le navigateur interprète ce code.
Expliquer les accents circonflexes et trémas.
Distribuer Wiktionnaire_01 (voir supports en fin d’article).
Les faire se connecter au Wiktionnaire et chercher les mots.
Les plus rapides attendent les plus lents.
Faire un point.
Réduire Firefox dans la barre des tâches.
Le clavier
Évaluation : observer & corriger
Faire lancer Bloc-notes.
Distribuer Pangramme_04 (voir supports en fin d’article). Les faire saisir le pangrammes.
Attendre que quelqu’un signale le problème du "œ" dans "cœur".
Les plus rapides attendent les plus lents.
Sauvegarder la saisie puis fermer Bloc-notes.
Faire un point.
Supports
Dialogue homme - machine (4/5)
Clavier, souris & fenêtre - Connexion à un site Internet
Exercice pratique : clavier & souris
Utilisation de wiktionnaire
Lancer Firefox.
Avec Firefox faire remarquer les 3 boutons en haut à droite de toutes les fenêtres :
- réduire dans la barre des tâches ;
- "Plein écran" ou "Fenêtre" :
- fermer la fenêtre & le programme associé.
Déplacer la fenêtre dans l’écran en l’attrapant par le ruban supérieur.
Agrandir la fenêtre en saisissant en haut, bas, droite & gauche puis les angles.
Rappeler le mécanisme d’échange avec un site Internet :
- connexion au site ;
- le site envoie du code dans plusieurs langages ;
- le navigateur interprète ce code.
Expliquer les accents circonflexes et trémas.
Distribuer Wiktionnaire_02 (voir supports en fin d’article).
Les faire se connecter au Wiktionnaire [1] et chercher les mots.
Les plus rapides attendent les plus lents.
Faire un point.
Réduire Firefox dans la barre des tâches.
Le clavier
Évaluation : observer & corriger
Faire lancer Bloc-notes.
Avec Bloc-notes faire remarquer les 3 boutons en haut à droite de toutes les fenêtres :
- réduire dans la barre des tâches ;
- "Plein écran" ou "Fenêtre" :
- fermer la fenêtre & le programme associé.
Déplacer la fenêtre dans l’écran en l’attrapant par le ruban supérieur.
Agrandir la fenêtre en saisissant en haut, bas, droite & gauche puis les angles.
Distribuer Pangramme_05 (voir supports en fin d’article). Les faire saisir le pangrammes.
Attendre que quelqu’un signale le problème du "æ" dans "cænogénèse".
Les plus rapides attendent les plus lents.
Sauvegarder la saisie puis fermer Bloc-notes.
Faire un point.
La souris
Rappel
Les droitiers mettent la souris à la droite de l’ordinateur, les gauchers, à gauche.
Positionner la main sur la souris :
- Mettre les boutons de la souris vers le haut.
- Poser la main derrière la souris.
- Placer le pouce et l’annulaire de chaque côté.
- Positionner, sans appuyer, l’index et le majeur chacun sur l’un des deux boutons (l’affectation change suivant qu’on est droitier ou gaucher).
À partir de ce moment, on ne regarde plus que l’écran !
La souris
Annie Clic - 1 - Les manipulations de base
Lancer Firefox.
Avec Firefox faire remarquer les 3 boutons en haut à droite de toutes les fenêtres :
- réduire dans la barre des tâches ;
- "Plein écran" ou "Fenêtre" :
- fermer la fenêtre & le programme associé.
Déplacer la fenêtre dans l’écran en l’attrapant par le ruban supérieur.
Agrandir la fenêtre en saisissant en haut, bas, droite & gauche puis les angles.
Choisir l’onglet "Annie Clic" [2]
Rappeler le mécanisme :
- connexion au site ;
- le site envoie du code dans plusieurs langages ;
- le navigateur interprète ce code.
Le menu du site occupe l’écran.
Cliquer sur "1 - Les manipulations de base".
Faire l’exercice.
La souris
Annie Clic - 2 - Les déplacements
Cliquer sur "2 - Les déplacements".
Faire l’exercice.
La souris
Annie Clic - 8 - Les clics
Cliquer sur "8 - Apprendre à cliquer".
Faire l’exercice.
Supports
[1]fr.wiktionary.org
[2]annie.clic.free.fr
Dialogue homme - machine (5/5)
Le clavier dans son intégralité. La souris utilisation courante.
Exercice pratique : clavier & souris
Utilisation de wiktionnaire
Lancer Firefox.
Avec Firefox faire remarquer les 3 boutons en haut à droite de toutes les fenêtres :
- réduire dans la barre des tâches ;
- "Plein écran" ou "Fenêtre" :
- fermer la fenêtre & le programme associé.
Déplacer la fenêtre dans l’écran en l’attrapant par le ruban supérieur.
Agrandir la fenêtre en saisissant en haut, bas, droite & gauche puis les angles.
Rappeler le mécanisme d’échange avec un site Internet :
- connexion au site ;
- le site envoie du code dans plusieurs langages ;
- le navigateur interprète ce code.
Distribuer Wiktionnaire_03 (voir supports en fin d’article).
Les faire se connecter au Wiktionnaire [1] et chercher les mots.
Les plus rapides attendent les plus lents.
Faire un point.
Réduire Firefox dans la barre des tâches.
Le clavier
Évaluation : observer & corriger
Faire lancer Bloc-notes.
Avec Bloc-notes faire remarquer les 3 boutons en haut à droite de toutes les fenêtres :
- réduire dans la barre des tâches ;
- "Plein écran" ou "Fenêtre" :
- fermer la fenêtre & le programme associé.
Déplacer la fenêtre dans l’écran en l’attrapant par le ruban supérieur.
Agrandir la fenêtre en saisissant en haut, bas, droite & gauche puis les angles.
Distribuer Pangramme_06 (voir supports en fin d’article). Les faire saisir le pangrammes.
Les plus rapides attendent les plus lents.
Sauvegarder la saisie puis fermer Bloc-notes.
Faire un point.
La souris
Site du Club - Naviguer dans un menu
Aller sur le site du Club [2].
Présenter le menu :
- Accueil : présentation rapide du Club & informations conjoncturelles.
- Informations : manifestations structurelles & outils propres au site.
- Club : description des activités du Club.
- Internet : sites remarquables & informations journalières.
Les faire naviguer dans le site pour voir les différents mécanismes :
- Rubriques & articles.
- Voir un article.
- Imprimer & retour.
- Auteur(s) & date de dernière modification.
La souris
Site du Club - Molette ou roulette
La molette de la souris s’utilise :
- pour faire défiler le contenu de la fenêtre.
- pour agrandir les éléments dans la fenêtre en utilisant la touche "CTRL" (laisser appuyé) et rouler la molette.
La souris
Site du Club - Jouer
Aller sur la partie "Internet" puis sur "Passetemps". Les faire jouer au Memory ou au Puzzle.
Travaux Pratiques
Supports
- La souris Weebly
- Jouer avec le français
- Les clics de la souris
- Mots mêlés : Noël
- Mots mélangés sur le nouvel an
- Jeux géographiques
- Jeux historiques
- Jeux - 20 Minutes
[1]fr.wiktionary.org