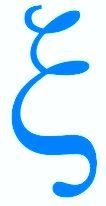Écrire une lettre à son garagiste
Travaux Pratiques
Écrire une lettre
Résultat visé
Le résultat à atteindre est donné par le support "Ltr_Garagiste_Objectif". Les étapes suivantes détaillent comment atteindre ce résultat. Cette lettre pourra ensuite vous servir de point de départ pour vos différents courriers.
Si vous savez déjà utiliser un éditeur de texte, vous pouvez démarrer directement comme à votre habitude : WordPad fonctionne comme un éditeur de texte classique. Sinon, suivez les étapes ci-dessous.
La première étape consiste à choisir un éditeur de texte. L’éditeur retenu est WordPad.
On ne procède pas pareil, avec un éditeur de texte, qu’on le ferait avec un stylo et une feuille de papier. Avec l’éditeur de texte, le texte est saisi à la volée puis vient une succession de mises en forme et de corrections. Avec le stylo et la feuille de papier, les deux actions sont entremêlées : la mise en forme et l’écriture vont de pair.
Nous allons tout d’abord saisir le texte lui-même puis les en-têtes.
Utiliser un éditeur de textes basique - WordPad
Écrire une lettre - Texte & signature
Certains caractères sont soit difficile soit impossible à trouver sur le clavier.
Saisir le texte lui-même :
- Ouvrir WordPad & saisir le premier paragraphe.
- Sélectionner [1] toute la saisie, trois méthodes [2] :
- Dans le ruban, onglet "Accueil", dernière rubrique "Édition", cliquer sur "Sélectionner tout" ;
- Avec la souris, Cliquer avant le premier caractère du texte, maintenir le clic gauche enfoncé pour tout sélecter jusqu’au dernier caractère ;
- Touche raccourci : tenir la touche "ctrl" enfoncée et frapper la lettre "A".
- Dans le ruban, onglet "Accueil", rubrique "Police", choisir la police "Verdana", de taille "12".
- Dans le ruban, onglet "Accueil", rubrique "Paragraphe", Interligne : choisir un intervalle de 1,15 et décocher "Ajouter un intervalle de 10 pt après le paragraphe".
- Dans le ruban, onglet "Accueil", rubrique "Paragraphe", choisir "Justifier".
- Puis enregistrer le fichier : dans le ruban, onglet "Fichier", rubrique "Enregistrer sous" : le ranger dans la bibliothèque "Documents" sous le nom "Ltr_Garagiste".
- Finir de saisir le texte en sauvegardant de temps en temps.
- Sauvegarder le fichier. Quitter WordPad.
Utiliser un éditeur de textes basique - WordPad
Écrire une lettre - Émetteur
Ouvrir avec WordPad "Ltr_Garagiste".
Saisir l’adresse de l’émetteur.
Sauvegarder le fichier, plusieurs méthodes :
- Dans le ruban, onglet "Fichier", rubrique "Enregistrer" ;
- Tout en haut cliquer sur la petite disquette ;
- Maintenir la touche Ctrl enfoncé en frappant la lettre S.
Quitter WordPad.
Utiliser un éditeur de textes basique - WordPad
Écrire une lettre - Date et localité
Ouvrir avec WordPad "Ltr_Garagiste".
Rajouter date et lieu de d’émission au niveau de la 1er ligne (utiliser des tabulations) :
« Montrouge le 1er avril 2022 »
Sauvegarder le fichier. Quitter WordPad.
Utiliser un éditeur de textes basique - WordPad
Écrire une lettre - Destinataire
Ouvrir "Ltr_Garagiste".
Saisir dans WordPad l’adresse du destinataire.
Positionner l’adresse à droite en utilisant les retraits :
- sélectionner la totalité de l’adresse - les 4 lignes ;
- cliquer sur l’icône "Augmenter le retrait" dans le menu jusqu’à obtenir un positionnement convenable (au besoin, utiliser l’icône "Réduire le retrait").
Rajouter la référence :
« Référence : 0123456789 »
Sauvegarder le fichier. Quitter WordPad.
Utiliser un éditeur de textes basique - WordPad
Écrire une lettre - Mise en forme du texte
Les actions de mise en forme à effectuer sont celles offertes par WordPad. Mais le principe est toujours le même dès qu’il s’agit d’éditer du texte :
- Sélectionner la zone à traiter [3] (ce peut être tout ou partie du texte)
- Appliquer l’action que l’on sait offerte par l’éditeur du texte.
Ouvrir "Ltr_Garagiste".
Les actions à mener sur une partie du texte demandent un positionnement ou une sélection de caractères, ligne ou paragraphe :
- Faire une liste d’éléments ;
- Mettre en Gras, Souligné, Italique ou barrer certaines parties ;
- Corriger les fautes d’orthographe.
Agrémenter la présentation avec quelques « Retour à la ligne » … Il reste à mettre les caractères indispensables absents du clavier mais cela nécessite de connaitre l’utilisation du presse-papier Windows.
Sauvegarder le fichier. Quitter WordPad.
Supports
[1]Sélectionner c’est « bleuir » une zone.
[2]Les deux dernières possibilités existent pour toutes les fenêtres Windows.
[3]Sélectionner c’est « bleuir » une zone.
[4]Pour télécharger la lettre, faire un clic droit dessus. Dans le menu qui s’affiche choisir “Enregistrer la cible du lien sous...”. Choisir le dossier de stockage : “Téléchargements” par exemple.