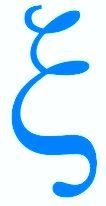La fenêtre Windows
La fenêtre standard Windows
Lancer l’Explorateur de fichier
Plusieurs possibilités
- Sur l’écran, cliquer sur l’icône "Windows" (à gauche de la barre des tâches) :
- Windows 10 : rechercher "Système Windows" dans la liste alphabétique des applications, développer "Système Windows" et cliquer sur "Explorateur de fichiers" ;
- Windows 11 : cliquer sur "Toutes les applications >" en haut et à droite, dans la liste alphabétique des applications qui apparait, cliquer sur "Explorateur de fichiers" ;
- Appuyez sur les touches du clavier [₩ E] [1] [2] ;
- Cliquer sur l’icône de l’Explorateur sur la barre des tâches ;
- Double cliquer sur l’icône de l’Explorateur du bureau ;
- Effectuer un clic droit sur l’icône du raccourci présente sur votre bureau. Un menu déroulant apparaît. Cliquez sur Ouvrir, situé tout en haut de cette petite fenêtre.
Fenêtre de l’Explorateur de fichier
Fenêtre Windows standard
C’est une fenêtre Windows comme toutes les fenêtres Windows, l’en-tête permet de faire toutes les manipulations habituelles :
- les trois icônes en haut, à droite ;
- "Réduire" ferme la fenêtre mais pas l’application, l’icône de l’Explorateur sur la barre des tâches est soulignée, son survol par la souris fait apparaitre une miniature de la fenêtre ;
- "Plein écran" ou non (avec Windows 11, des emplacements de la fenêtre réduite sont proposés) ;
- "Fermer" l’application (et donc, la fenêtre), l’icône de l’Explorateur sur la barre des tâches n’est plus soulignée, son survol par la souris fait apparaitre une infobulle contenant "Explorateur de fichiers".
- Bouger la fenêtre dans sa globalité ;
- Agrandir & diminuer la surface de la fenêtre (bouger les bordures en haut, à droite, en bas, à gauche & en diagonale).
Toutes ces manipulations ont déjà été faites avec les fenêtres Windows de Bloc-notes et de WordPad (refaire, si nécessaire, la démonstration avec ces deux programmes).
Fenêtre Windows
Positionner deux fenêtres côte à côte
Avec Windows 11, il est facile de positionner deux fenêtres côte à côte en choisissant des positionnements ad hoc parmi ceux proposés par l’icône "Plein écran".
Avec les versions précédentes de Windows, il faudra positionner globalement la fenêtre puis la dimensionner correctement.
Faire la manipulation avec l’Explorateur de fichier et Bloc-notes.
L’Explorateur de fichier
Lancer deux Explorateurs de fichier
Lancer un Explorateur. Pour en lancer un supplémentaire, deux méthodes :
- [Ctrl N] sur une fenêtre ouverte ;
- Clic droit sur l’icône de la barre des tâches puis choisir "Explorateur de fichier".
Positionner les deux fenêtres côte à côte.
Montrer l’activation des fenêtres à tour de rôle (en cliquant à l’intérieur, les fenêtres "s’allument").
Fenêtre de l’Explorateur de fichier
Description sommaire des zones propres à l’Explorateur
- En-tête se retrouve au même endroit sur toutes les fenêtres Windows avec tout à droite les 3 fonctions classiques mais depuis peu les onglets ont ici fait leur apparition ;
- Ruban qui permet d’accéder à toutes les fonctions de l’explorateur ;
- Exploration :
- Localisation qui permet de se repérer et de se déplacer sur les supports de la machine (disques, clefs USB, cartes mémoires, etc.) ainsi que de rechercher des fichiers dans le dossier en cours ;
- Cible divisée en trois zones verticales (volets) :
- Navigation [3],
- Travail,
- Visualisation, optionnelle, affiche le contenu du fichier sélectionné dans la zone "Travail" ;
- Pied.
Supports
[1]La touche ₩ est situé sur le clavier, en bas, à gauche. Son graphisme est celui de licône "Windows".
[2]Cette notation indique que l’on laisse le doigt appuyé sur la touche ₩ et que l’on frappe la touche E avant de relâcher ₩.
[3]Ne seront pas abordés ici pour l’instant les parties :
- One Drive, approche "cloud computing" : en français l’informatique en nuage (ou encore l’infonuagique au Canada), correspond à l’accès à des services informatiques (serveurs, stockage, mise en réseau, logiciels) via Internet (le « cloud » ou « nuage ») à partir d’un fournisseur ;
- Réseau (pour voir ce à quoi la machine à accès sur le réseau internet local).