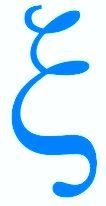Dialogue homme - machine (2/5)
La souris
Allumer l’ordinateur
Évaluation : observer & corriger
Les machines ont été configurées (voir article précédent "02. Dialogue homme - machine (1/5)").
Les faire monter et démarrer leur ordinateur, choisir l’id et saisir le mot de passe, se mettre sur « Bloc-notes ». Un volontaire fait la démonstration pour les autres qui le regardent... Un autre si nécessaire... Chacun part à sa place monter & démarrer sa machine
Le clavier
Évaluation : observer & corriger
Faire lancer Bloc-notes.
Reparler du « retour à la ligne », de « espace » et de « suppression » & « suppression arrière ».
Les pangrammes : qu’est-ce que c’est, utilisation…
Distribuer Pangramme_02 (voir supports en fin d’article). Les faire saisir le pangrammes en insistant sur les curseurs « Souris » et « Clavier ».
Les plus rapides attendent les plus lents.
Faire un point.
Rappeler l’emplacement des lettres accentuées.
Distribuer Pangramme_03 (voir supports en fin d’article).
La souris
Rappel
Elle permet d’agir sur les programmes, de choisir une action, de déplacer le curseur.
Leur expliquer comment est faite la souris :
- Dessous : un lecteur de mouvement.
- Dessus ; le bouton droit, le bouton gauche et, au centre, la molette (ou roulette).
Les droitiers mettent la souris à la droite de l’ordinateur, les gauchers, à gauche.
Positionner la main sur la souris :
- Mettre les boutons de la souris vers le haut.
- Poser la main derrière la souris.
- Placer le pouce et l’annulaire de chaque côté.
- Positionner, sans appuyer, l’index et le majeur chacun sur l’un des deux boutons (l’affectation change suivant qu’on est droitier ou gaucher).
À partir de ce moment, on ne regarde plus que l’écran !
Donner un ordre à l’ordinateur
Lancer Firefox
(Firefox est épinglé dans la barre des tâches : un seul clic gauche permet de le lancer)
Lancer Firefox (exemple d’un ordre donné à la machine) voir sa traduction sur l’écran (employer le terme « fenêtre » d’où Windows). Remarquer l’association entre "Je lance l’application" & "Une fenêtre dédiée s’ouvre".
Remarquer que la page d’accueil est le moteur de recherche Qwant (expliquer sommairement ce que c’est, nous y reviendrons plus tard), cette page a été choisie par nous.
Donner un peu de vocabulaire : barre des menus, adresse URL, onglets, barre des favoris.
La souris
Site de la souris Weebly - Position de l’utilisateur
Expliquer le mécanisme :
- connexion au site ;
- le site envoie du code dans plusieurs langages ;
- le navigateur interprète ce code.
Cliquer sur "La souris Weebly".
Le menu du site est à gauche, il démarre sur "Contact".
Revoir la position des doigts. Voir la position du bras.
La souris
Site de la souris Weebly - La souris à l’écran
Menu "À l’écran" pour voir toutes les formes de la souris à l’écran. Ces formes nous renseignent sur ce qui se passe ou nous attends en cas de clic.
La souris
Site de la souris Weebly - Bouton gauche de la souris
Menu à "Simple ou double clic ?" : utilisation du bouton gauche de la souris
C’est le bouton le plus utilisé, 3 façons de s’en servir :
- Le clic (appuyer puis relâcher le bouton).
- Le double clic (cliquer 2 fois de façon rapprochée sans déplacer la souris).
- Le clic glissé (maintenir le bouton enfoncé en déplaçant ensuite la souris).
Faire faire l’exercice.
Menu à "Glisser - Poser" : faire la manipulation.
La souris
Site du Club - Molette ou roulette
Aller sur le site du Club.
La molette de la souris s’utilise :
- pour faire défiler le contenu de la fenêtre.
- pour agrandir les éléments dans la fenêtre en utilisant la touche "CTRL" (laisser appuyé) et rouler la molette.
La souris
Site du Club - Naviguer dans un menu
Présenter le menu. Les faire naviguer dans le site.
La souris
Site du Club - Jouer
Aller sur la partie "Internet" puis sur "Passetemps". Les faire jouer au Memory.
Supports